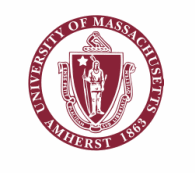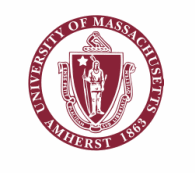Home
Resources
Grading
Weekly Schedule
Syllabus
Homework
Exams
Bulletin Board
Staff
OWL
|
Installing DrJava on Microsoft Windows
In order to install DrJava, you must first have Java installed on your machine. You can skip directly to Installing DrJava if you already have java installed on your machine. (In order to tell if Java is installed on your machine, go to "Start" then "Control Panel" then "Add or Remove Programs." If you see J2SE Development Kit, or JDK 1.7.1 or something similar, the Java development environment is probably installed. If you only see J2SE Runtime Environment or JRE 1.7.1, you will still need to follow the steps to install Java.) Installing Java:
- Navigate to the Oracle Java SE Devlopment Kit Download Page
- Look for "JDK SE 7u2" (under the section "Java platform standard edition"). Click on the link that says "Download" under the heading "JDK".
- Click on the radio button to accept the license agreement .
- Click the "Windows x86 (32 bit) or x64 (64 bit) download link depending on your windows architecture. Which type of windows do you have?
- A "Save as" dialogue box should open up. Save the file to disk.
- Run the downloaded file by double-clicking on it.
- Follow the installation wizard as directed. Leaving all values at their default is fine.
- After the wizard completes (several minutes on an average machine), click Finish to exit. You can now delete the file saved in step 5.
Installing DrJava
- For the most up-to-date copy of DrJava, download it from the internet: Go to http://www.drjava.org/, click Download on the left, choose either
"Download Windows App via HTTP" or "Download Mac OS App via HTTP" then choose any mirror. If you do this, you can skip steps 2-4 below.
- Insert the CD from the front cover of the Nino & Hosch textbook, and it automatically open up a web browser showing the DrJava readme.
- Click on the link that reads "DrJava for Windows (.exe)."
- A "Save as" dialogue box should open up. Save the file to disk.
- This file is the program itself - not an installation/setup program to install the program. So to run DrJava just double-click on the downloaded file.
- (Optional) In order to more easily access this program in the future, you can add it to the programs in your Start menu. To do this, simply click and drag it over the Start button until the Start menu opens, and then drag it over the "All Programs" or "Programs" item, and you can now drop it somewhere in the popup menu.
- (Troubleshooting) In the previous semesters DrJava would sometimes not be able to find Tools.jar file (which would allow you to write programs but not to compile or run them). In this case it would ask you for it when you try to run your program. It is usually located at "C:\Program Files\Java\jdk1.7.*\lib\tools.jar (where the * is some extension depending on your JDK version number)". You can also do it from inside Dr.Java: In the menu bar, choose Edit -> Preferences -> "Resource Location" highlighted on the left -> on the right in Tools.jar Location should be "C:\Program Files\Java\jdk1.7.*\lib\tools.jar (where the * is some extension depending on your JDK version number)"
Running DrJava for the first time:
DrJava is sometimes unable to find the location of an important java file that it needs. You'll know this is the case if before the program loads, a small window appears that says DrJava cannot find the Java SDK's 'tools.jar' file. Click "Yes" to specify the location of this file. If you ran the Java installation wizard with the default values, this file should be in C:\Program Files\Java\jdk1.7.*\lib (where the * is some extension depending on your JDK version number). If it is not here, try searching for the file "tools.jar" using "Start Search..." Use the path of the file you find to specify the location of the 'tools.jar' file in DrJava. Once specified, DrJava should work fine.
If you have any problems or questions, feel free to check/post on the bulletin board, which will be checked and updated often by the TAs.
|